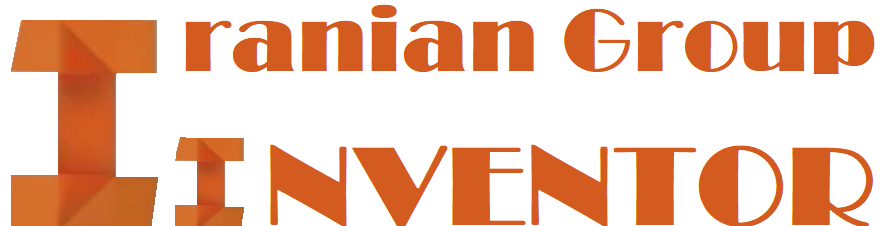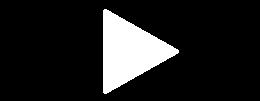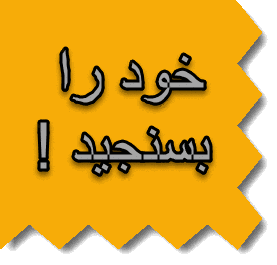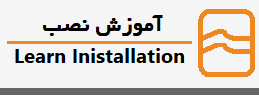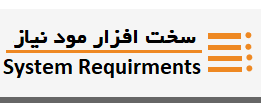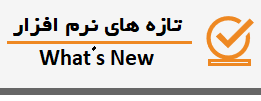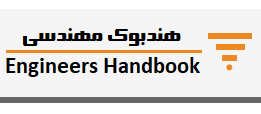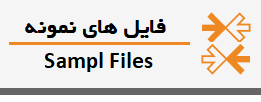مقدمه
آیا هنوز جایی برای طراحی دو بعدی در طراحی و ساخت مدرن وجود دارد؟ بسته به فرآیندها و فناوری شما، پاسخ ممکن است بله یا خیر باشد، اما برای بسیاری از ما، این یک جایی بین این دو خواهد بود. شما مجبور نیستید بین دو بعدی و سه بعدی یکی را انتخاب کنید. ما می خواهیم نکات، ترفندها و گردش کار را برای استفاده از پیش نویس دو بعدی در اتوکد و طراحی پارامتریک سه بعدی در Inventor به شما نشان دهیم.
شاید شما در حال انتقال از یک محصول به محصول دیگر هستید؟ شاید شما از اتوکد به Inventor میآیید و میخواهید برخی از کارهایی را که در داخل اتوکد انجام دادهاید مجدداً در Inventor استفاده کنید یا آن را تغییر دهید؟ یا شاید شما در حال همکاری با همکارانی هستید که فقط می توانند جزئیات دو بعدی را در اختیار شما قرار دهند و باید آنها را به سه بعدی تبدیل کنید؟ شاید جور دیگری باشد؟ شاید شما به طور کامل در ۳D Inside Inventor کار می کنید، اما مشتریان یا مشتریان شما درخواست طراحی های ۲ بعدی را به عنوان قابل تحویل دارند؟ شاید بخواهید نقشه های نظرسنجی و طرح های سایت خود را به صورت دو بعدی نگه دارید، اما می خواهید با طرح های مکانیکی که به صورت سه بعدی مدل سازی شده اند هماهنگ شوید؟ با این وجود که می خواهید از طراحی دو بعدی و سه بعدی استفاده کنید، یک گردش کار برای کمک به شما وجود دارد.
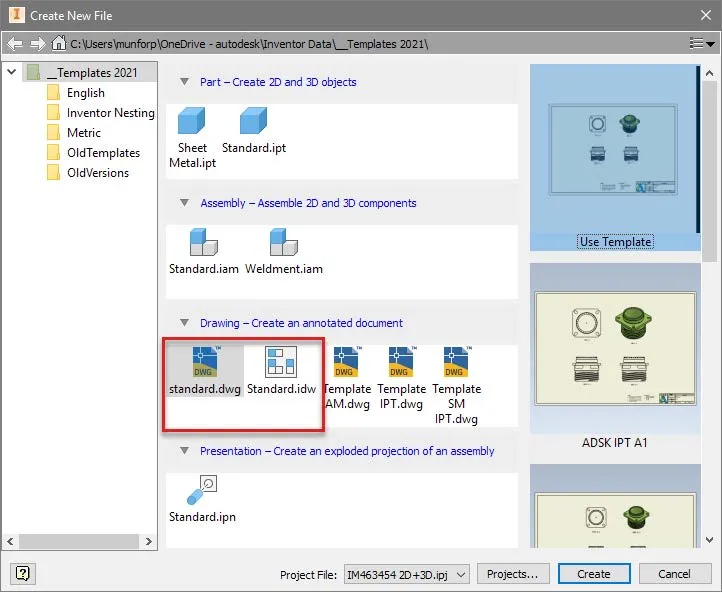
IDW در مقابل DWG
آیا می دانستید که می توانید نقشه های Inventor را به صورت بومی در اتوکد باز کنید؟ Autodesk Inventor توسط Autodesk در سال ۱۹۹۹ ایجاد شد. زمانی که برای اولین بار راه اندازی شد، تصمیم بر آن شد که کتاب قوانین بازنویسی شود و یک قالب طراحی کاملاً جدید برای Inventor به نام IDW ایجاد شود. البته خیلی زود متوجه شد که مشتریان انتظار داشتند Inventor بتواند داده های اتوکد را باز کند و با آن کار کند و DWG به عنوان فرمت ترسیمی اضافه شد. بنابراین، تفاوت بین IDW و DWG چیست؟
فایل های IDW فایل اصلی و بومی Invenor هستند. اندازه فایل کمی کوچکتر است و کمی سریعتر بارگذاری می شوند. نقطه ضعف IDW این است که برنامه های سازگار بسیار کمی برای مشاهده یا تبادل داده های IDW وجود دارد.
فایلهای DWG بومی اتوکد هستند، اندازه فایل کمی بزرگتر از IDW خواهد بود و ممکن است باز کردن آنها نسبت به IDW بیشتر طول بکشد. مزیت DWG این است که فایل ها به صورت بومی در Inventor و AutoCAD باز می شوند و بسیاری از برنامه ها و Viewer های دیگر با داده های DWG سازگار هستند.
چگونه می توانم فرمت فایل مورد استفاده را انتخاب کنم؟ اگر هرگز داده ها را با دیگران به اشتراک نمی گذارید، از IDW استفاده کنید. اگر زمانی نیاز به اشتراک گذاری داده ها با همکاران خود با استفاده از AutoCAD یا بسیاری از سیستم های CAD دیگر داشته باشید، متوجه خواهید شد که DWG تقریباً در همه جا قابل قبول است.
بنابراین، چگونه فایل های DWG را با Inventor ایجاد کنیم؟ Inventor به طور پیش فرض با هر دو قالب IDW و DWG ارائه می شود. برای ایجاد یک فایل DWG در Inventor، فقط باید قالب DWG را انتخاب کنید.
تنظیم DWG به عنوان فایل نقشه پیش فرض در Inventor
اگر می خواهید به طور دائم DWG را به عنوان فرمت خود انتخاب کنید، فقط باید آن را در گزینه های تنظیمات application options برنامه انتخاب کنید:
Tools (Tab) > Options (Panel) > Application Options (Button)
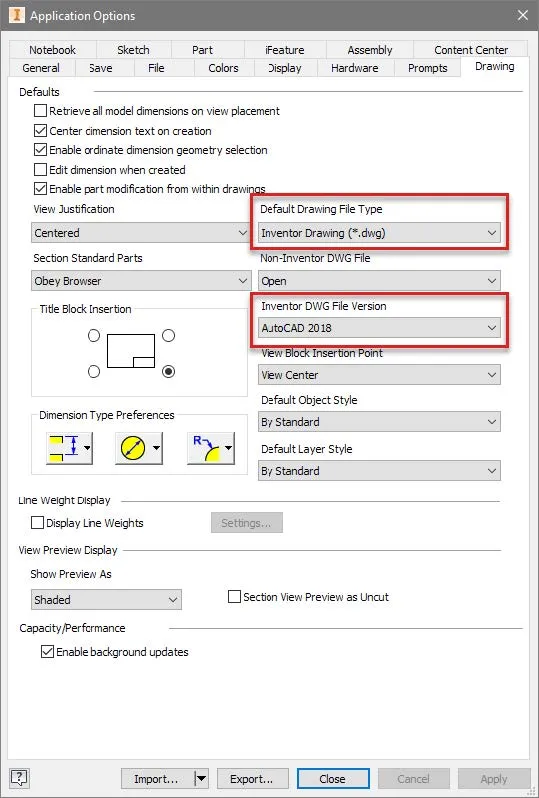
در پنجره Application Option ، به زیر تب Drawings از منوی کشویی Default Drawing نگاه کنید. توجه داشته باشید که می توانید نسخه فایل DWG را که می خواهید استفاده کنید را نیز در اینجا تنظیم کنید.
ایجاد نقشه ها در Inventor با استفاده از فرمت فایل اتوکد DWG دقیقاً همان فرآیند IDW را دنبال می کند. هیچ از دست دادن عملکرد وجود دارد و چیزی از دست رفته است.
برای باز کردن نقشه در اتوکد، فقط باید آن را در Inventor ببندید و در اتوکد باز کنید. به همین سادگی است.
بنابراین، اکنون که آن را در اتوکد داریم، با Inventor DWG خود چه کنیم؟ متوجه خواهید شد که وقتی در اتوکد هستید نمی توانید مدل Inventor را تغییر دهید. دلیلش این است که مدل طراحی Inventor در اتوکد نیست. فقط نقاشی است. پس چه کار دیگری می توانیم بکنیم؟
خوب، میتوانیم نقشه را رسم کنیم، اندازهگیری کنیم و مواردی مانند ابرهای تجدیدنظر و یادداشتها را اضافه کنیم. این اتوکد را به ابزاری عالی برای هرکسی تبدیل میکند که میخواهد طراحی ما را به صورت الکترونیکی بررسی کند، اما کسی که نمیخواهد هزینه نصب یا یادگیری نحوه استفاده از Inventor را صرفاً برای نگاه کردن به نقشهها داشته باشد.
اما اگر به هندسه اتوکد ۲ بعدی (۲D Drawing) نیاز دارید چه؟ این نیز ممکن است، و ما به زودی به آن خواهیم رسید.
Inventor Views را در نقشه های اتوکد قرار دهید
ما نمیتوانیم هندسه را مستقیماً در Inventor DWG ویرایش کنیم، اما میتوانیم از نماهای دوبعدی دوباره استفاده کنیم. برای انجام این کار، یک فایل Inventor DWG را در اتوکد باز کنید و سپس به فضای مدل بروید.
بر خلاف اتوکد، Inventor یک محیط مدلسازی دارد که جدا از محیط طراحی آن است. این مدل را به نقشه ارجاع می دهد مانند اتوکد که از مراجع x استفاده می کند.( AutoCAD uses x-references)
اما اگر پالت بلوک اتوکد را باز کنیم، می بینیم که تمام نماهای مدلی که در Inventor ایجاد شده اند در اتوکد به عنوان بلوک های اتوکد ذخیره می شوند. در واقع، به همین دلیل است که یک Inventor DWG بزرگتر از یک فایل Inventor IDW است: شامل دو مجموعه داده، داده های Inventor و داده های AutoCAD است.
اکنون می توانیم نمای Inventor را به عنوان یک بلوک در فضای مدل اتوکد قرار دهیم. نمونه ای از زمانی که این می تواند مفید باشد در چیدمان تسهیلات یا محل کار است. میتوانیم یک بلوک اتوکد که نشاندهنده ردپای مدل سهبعدی ما است را به طرحبندی دوبعدی خود اضافه کنیم. اگر مدل Inventor را تغییر دهیم، فقط باید فایل DWG را در Inventor باز کنیم تا نقشه به روز شود و سپس می توانیم دوباره آن را در اتوکد باز کنیم تا بلاک view به روز شود.
فقط توجه داشته باشید که اگر بلوک view را کپی و در نقاشی دیگری پیست کنید، پیوند از بین می رود و بلوک دیگر به روز نمی شود. اگر به این گردش کار نیاز دارید، توصیه می کنیم نگاهی به ابزارهای طراحی Autodesk Factory بیندازید.
تبدیل Inventor DWG به AutoCAD DWG (با Inventor)
بنابراین، ما آموختهایم که میتوانیم نقشههایی را با فرمت DWG در Inventor ایجاد کنیم و آنها را مستقیماً در اتوکد باز کنیم، اما کاری که میتوانیم با آن فرمت نقشه ها انجام دهیم محدود است.
بیایید تصور کنیم که از ما خواسته شده است که یک نقشه اتوکد بومی، قابل ویرایش و دوبعدی را به عنوان قابل تحویل ارائه کنیم. چگونه این کار را انجام دهیم؟ برای ایجاد یک فایل DWG قابل ویرایش، باید نقشه را صادر کنیم.
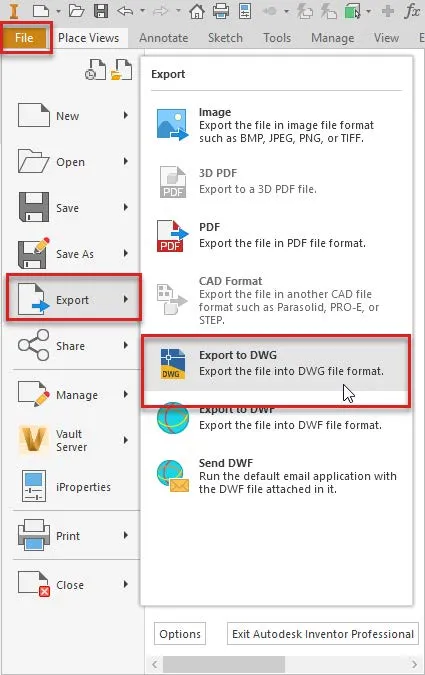
برای صادر کردن یک Inventor DWG به اتوکد، به منوی Application بروید (برگه نارنجی که روی آن «فایل» نوشته شده است).
به Export بروید، سپس Export to DWG را انتخاب کنید. در گفتگو، توجه داشته باشید که می توانید پیکربندی خود را ذخیره کرده و دوباره از آن استفاده کنید. روی Next کلیک کنید.
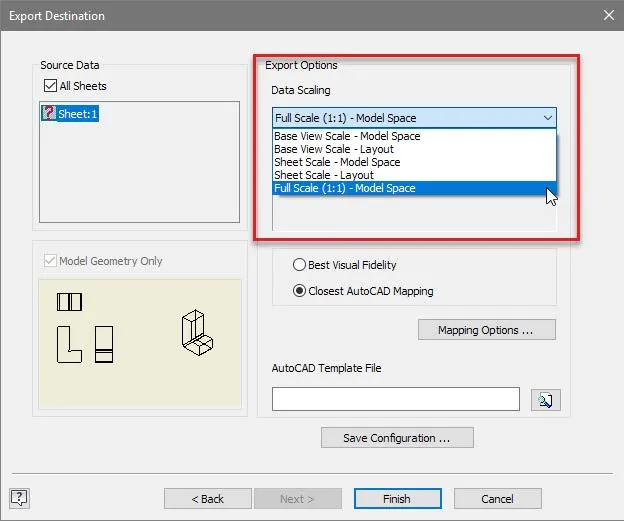
به دنبال گزینههای صادرات > مقیاسبندی داده باشید. طراحی Inventor شما به مقیاس روی یک صفحه کاغذ مجازی کشیده شده است. گزینه مقیاس گذاری داده به شما این امکان را می دهد تا انتخاب کنید که چگونه می خواهید نقاشی شما به اتوکد بیاید.
شما می توانید انتخاب کنید که هندسه در همان مقیاسی که در Inventor بود یا در مقیاس ۱:۱ وارد اتوکد شود. همچنین میتوانید انتخاب کنید که آیا میخواهید نقاشی در مدل یا فضای کاغذ اتوکد ظاهر شود.
وقتی آماده شدید، روی Finish کلیک کنید. هنگامی که فایل را در اتوکد باز می کنید، اکنون تمام هندسه ها در قالب دو بعدی قابل ویرایش خواهند بود
تبدیل Inventor DWG به AutoCAD DWG (با اتوکد)
اگر فقط اتوکد دارید یا با رابط اتوکد بیشتر آشنا هستید، می توانید نقشه های Inventor DWG را به اتوکد DWG از داخل اتوکد نیز تبدیل کنید. ما این کار را با دستور “EXPORTLAYOUT” انجام خواهیم داد.
در اتوکد، یک فایل Inventor DWG را باز کنید. به فضای کاغذ بروید. روی تب layout خود کلیک راست کرده و گزینه Export Layout to Model را انتخاب کنید. برای ایجاد نسخه ۲ بعدی قابل ویرایش طرح Inventor، دستورات را دنبال کنید.
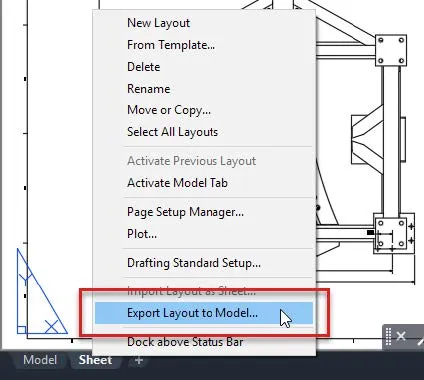
توجه داشته باشید که هیچ گزینه ای برای مقیاس بندی ترسیم Inventor یا حذف بلوک عنوان ندارید. اگر می خواهید هندسه ۱:۱ باشد، ممکن است لازم باشد هندسه را مقیاس کنید و کمی تمیز کنید.
طراحی مدل های Inventor در AutoCAD
یک روش دیگر برای استفاده از AutoCAD و Inventor با هم وجود دارد که می تواند بهترین های هر دو دنیا را به ما بدهد. در برخی از شرکت ها، وظایف مدل سازی سه بعدی یک طرح و ایجاد نقشه های دو بعدی توسط افراد مختلف انجام می شود.
این نمونهای است که در آن هر کاربر میتواند از هر برنامه برای آنچه در آن بهترین است استفاده کند، Inventor برای مدلسازی پارامتریک سه بعدی و اتوکد برای طراحی دوبعدی.
برای این کار از دستوری در اتوکد استفاده می کنیم که Base View را فراخوانی می کند.
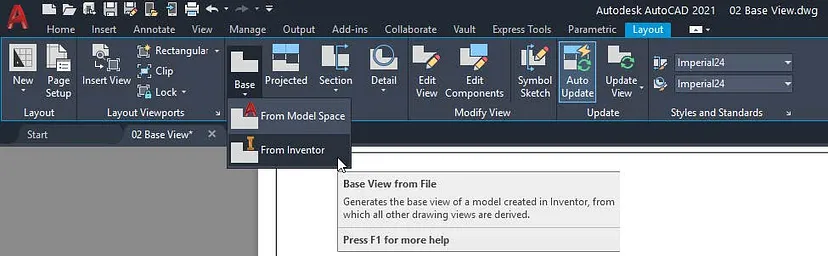
برای ایجاد نقشه در اتوکد از مدل Inventor، از دستوری به نام Base View استفاده می کنیم. به یک طرح طراحی اتوکد بروید و دستور base view را شروع کنید. متوجه خواهید شد که می توانید یک مدل اتوکد را انتخاب کنید یا می توانید یک مدل از Inventor انتخاب کنید.
اگر از محیط طراحی در Inventor استفاده کرده باشید، دستورات نمای پایه بسیار شبیه به هم خواهند بود. اگر از محیط طراحی در Fusion 360 استفاده کرده باشید، آشناتر به نظر می رسد، زیرا محیط طراحی Fusion از اتوکد می آید.ما می توانیم نماها، بخش ها و جزئیات مدل را اضافه کنیم و ابعاد و یادداشت ها را اضافه کنیم. ما نمی توانیم مدل را از اینجا ویرایش کنیم. ما باید این کار را در Inventor انجام دهیم.
ترجمه:
۲D+3D:Get the Best of Both with AutoCAD and Inventor