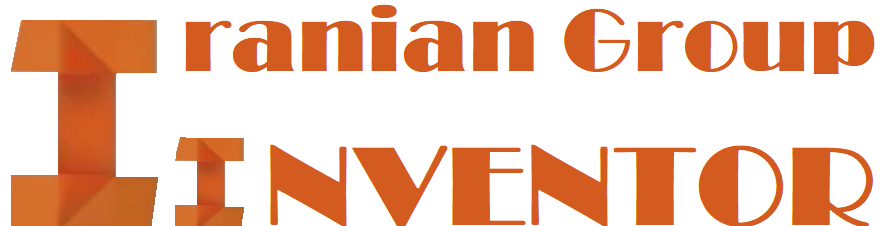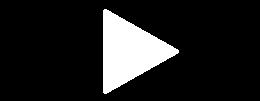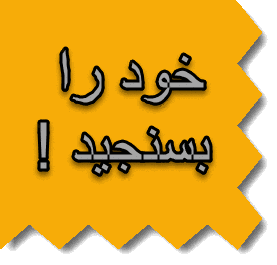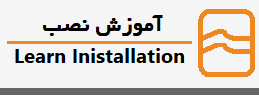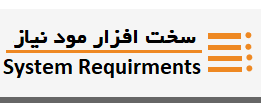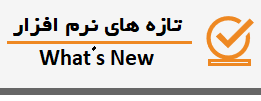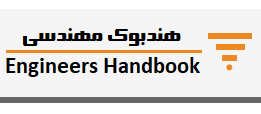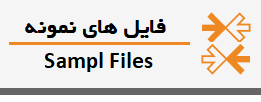ایجاد پارامترها بخش اساسی مدل سازی در نرم افزار اتودسک اینونتور(Autodesk Inventor) است . با ایجاد هر نمایه (Feature) ویا ترسیم (Sketch) پارامترها (Parameters)، معادلات (Equations)و یا قیدهای هندسی (construction geometry) بکار گرفته می شوند که در ساختار قطعه بکار گرفته می شوند. نرم افزار اینونتور در موضوع پارامترسازی بسیار قوی عمل کرده است . ارتباط پارامترها با نرم افزار اکسل یکی از موضوعات ابتدایی برای نرم افزار اینونتور است که در کلاس های آموزش نرم افزار اینونتور توضیح داده می شود. در ادامه این پست نکاتی که به شما در ساماندهی پارامترهای طراحی کمک می کند توضیح داده شده است.
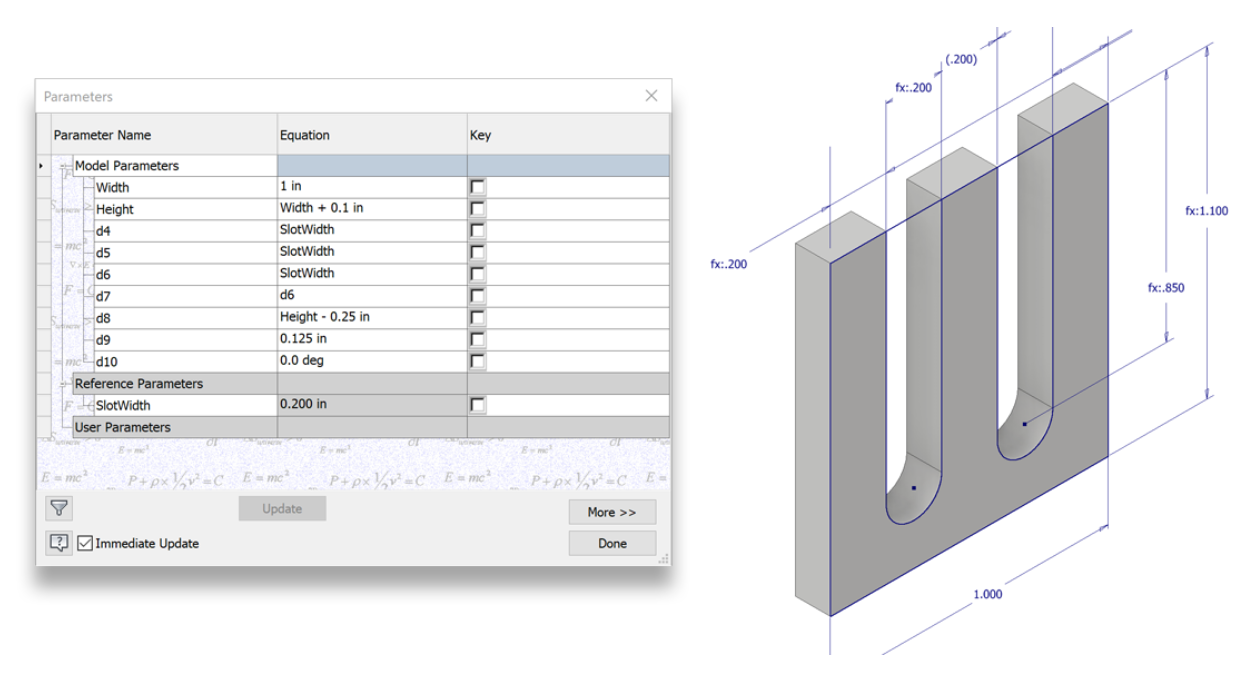
در خیلی از زمان ها نیاز به ویرایش پارامتر داریم وقتی که یک ترسیم را در محیط Part رسم می کنید پارامترهای طراحی توسط نرم افزار اینونتور نام گذاری می شوند و از D1 الی D… به ترتیب نام پارامترها آورده می شود. اگر در یک ترسیم تعداد زیادی پارامتر آمده باشد پیدا کردن پارامتر مورد نظر سخت و وقت بر می گردد. می توان برای پارامترها در همان لحظه که ایجاد می شوند نامی را در نظر گرفت که آن نام تعیین کننده ویزگی ان چارامتر باشد حال اگر وارد پنجره پارامترها شوید پارامترها را با نام مشخص شده خواهید دید و این موضوع کمک می کند تا آنه به سادگی انتخاب و ویرایش شوند.
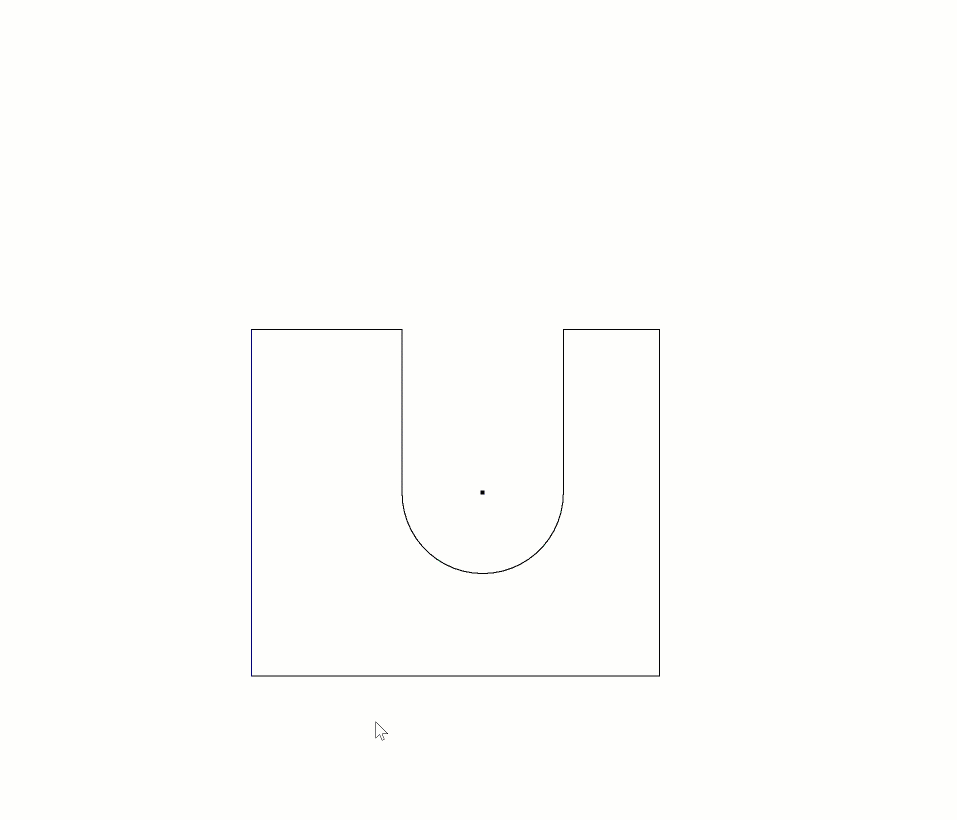
یک طراح حرفه ای همیشه با ارتباط قراردادن پارامترها مسیر طراحی را آسان می کند بطور مثال در مستطیل زیر می خواهید عرض آن ۱ اینچ و ارتفاع آن برابر با عرض به علاوه ۱۰ میلی متر باشد. برای انجام این عملیات می توان با ترکیب کردن واحدها ( در این مثال اینچ با میلیمتر) کار و وارد کردن در معادله پارامترسازی را ساده کرد.
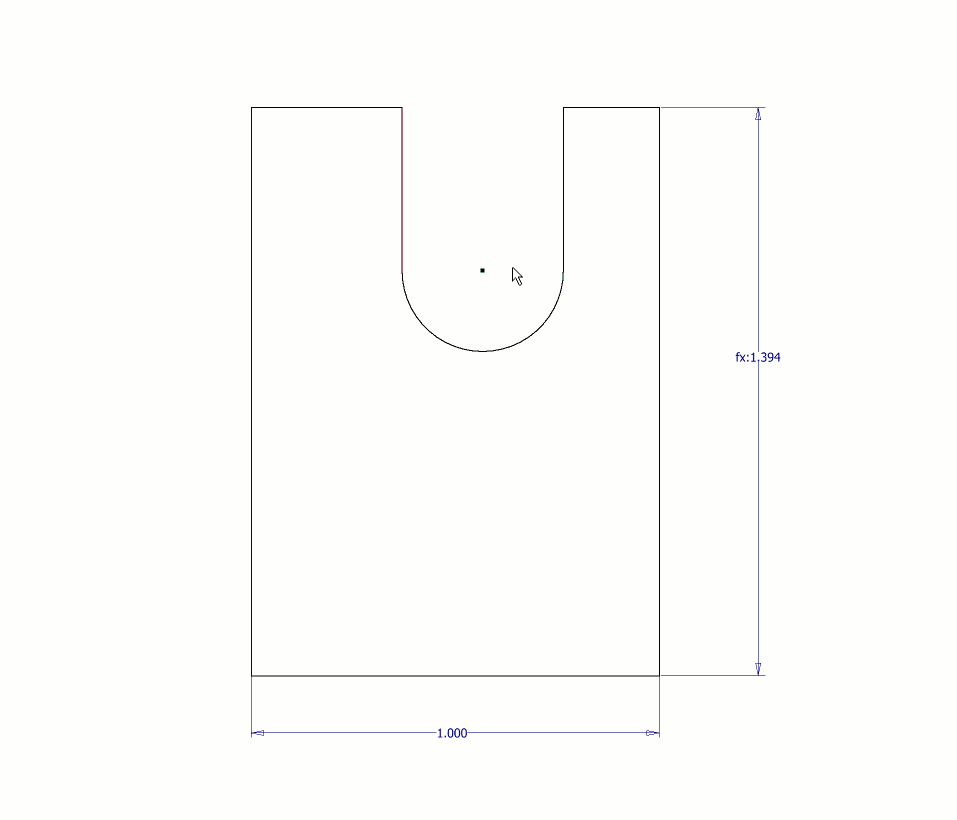
در طراحی قدرتمند تا جایی که می توانید باید با قیدها و اندازه ها طرح را کامل کنید و قیود هندسی را زمانی اضافه کنید تا نتوانید از قیدها و اندازه ها استفاده کنید. قیود هندسی محدودیت ها و ابعاد انجام دهم و هندسه ساخت و ساز را تنها در صورتی اضافه کنم که نتوانم آنچه را که از محدودیت ها و ابعاد نیاز دارم به دست بیاورم. در اینجا یک ترفند کوچک جالب وجود دارد که باید طراح آنرا بداند و هر از گاهی از آن استفاده می نماید مطابق شکل زیر داریم: در مثال زیر چیزی شبیه به شکل چنگال داریم و میخواهیم هر سه بخش از نظر عرض (دو طرف و شکاف میانی) حتی در هنگام تغییر عرض کلی طرح برابر باشند. میتوانید از هندسه ساختوساز برای انجام این و آن کار استفاده کنید، با این حال، میتوانید از Driven Dimensions نیز برای این کار استفاده کنید و طرحی قویتر ایجاد میکند. در این مثال، لبهها را اندازه میکنم، بعد را انتخاب میکنم و روی آن کلیک راست میکنم تا به یک بعد هدایتشده تبدیل شود. حالا برای دو قسمت دیگر ابعاد قرار می دهم و بعد مرجع را انتخاب می کنم تا با بعد مرجع برابر شوند. هنگامی که هر سه این ابعاد قرار می گیرند، همه آنها یکسان می شوند و بعد عرض پایین، اندازه کلی آنها را کنترل می کند در حالی که عرض همه آنها برابر است.
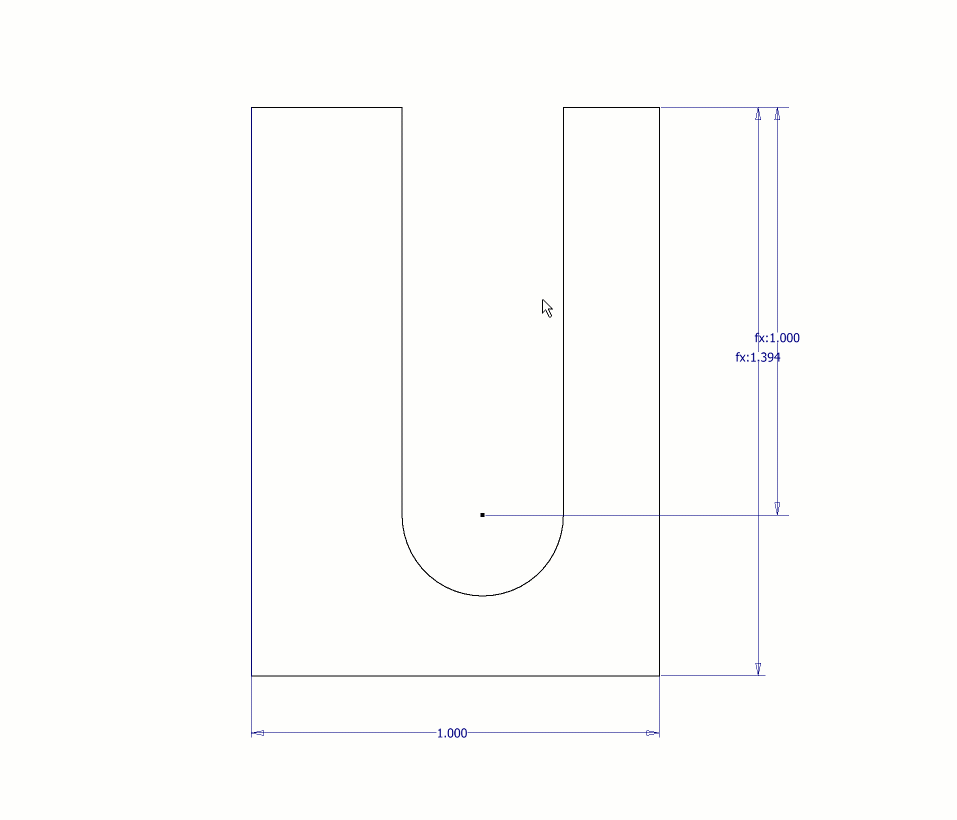
امید است از این پست آموزش Autodesk Inventor استفاده برده باشید. منتظر شنیدن پیشنهادات و انتقادات شما در بهتر شدن پست های آموزش نرم افزار اینوتور هستیم. با ما در ارتباط باشید.